How To Clear Cache For Apps On Iphone
How to clear cache on iPhone

It's handy to know how to clear cache on iPhone for when you're struggling to fit more content onto your device. Many iPhones only have a small amount of internal storage, which you'd much rather save for photos, videos and music rather than your browser cache or unneeded app data.
Apple's made it easy to sort this out through the Settings app though. Just select the right app, tap a couple of options to confirm your choice, and a little slice of storage is yours once again.
- How to hide apps on iPhone
- How to check iPhone battery health
- Here's how to clean an iPhone's charging port without breaking it
Read our guide below to find out how to clear your app cache on your iPhone, and how to clear your browser cache.
How to clear cache on iPhone: Clear app data
While it sounds counterintuitive, the way you can save space with iPhone apps is by deleting the app, but not your own data. Read on to learn how to do this and what this actually does.
1. In the Settings app, first find the General settings option, then tap it.
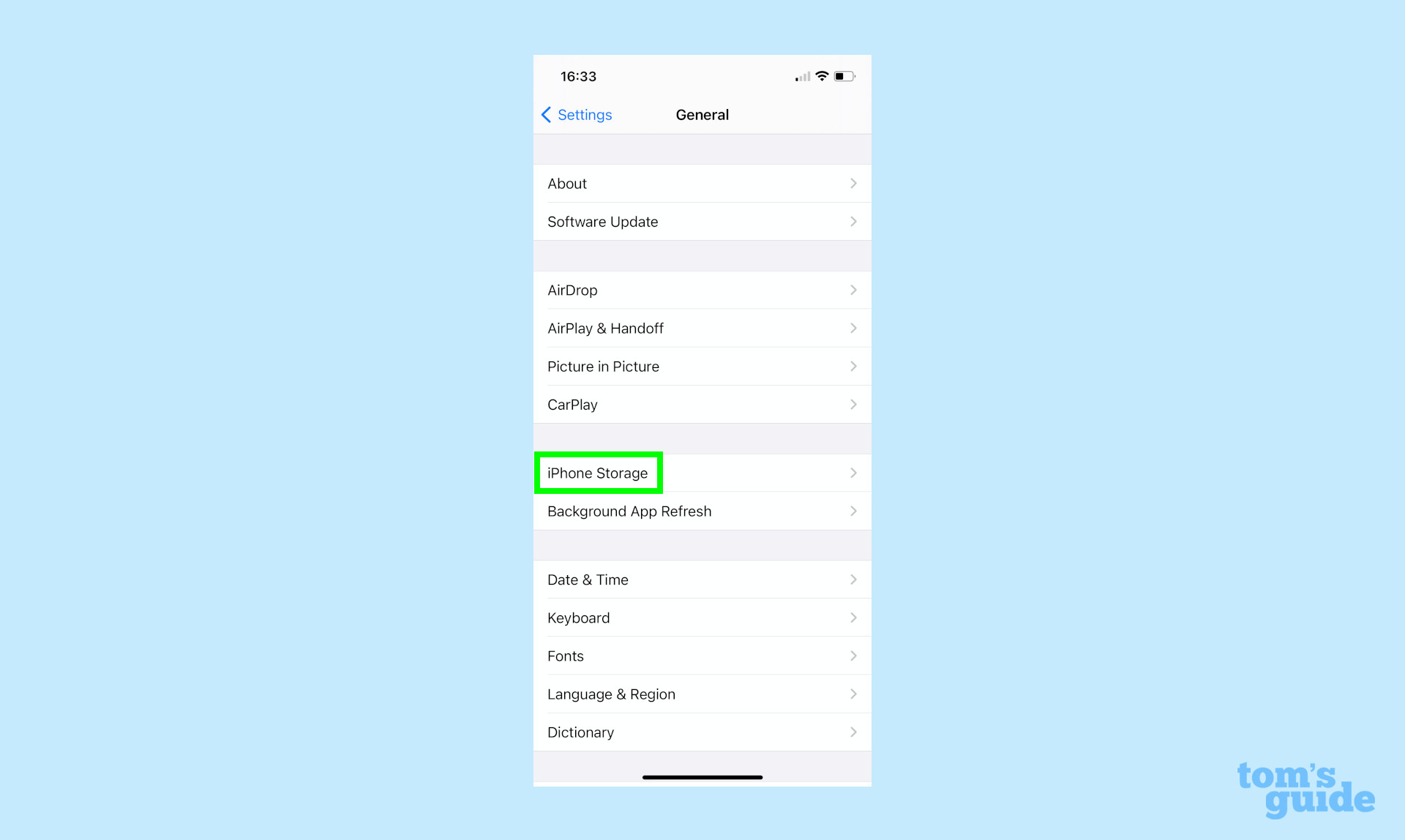
2. Next, tap the "iPhone Storage" option. You may then experience a bit of a wait while your phone calculates the current storage status, so don't panic if it takes a while.
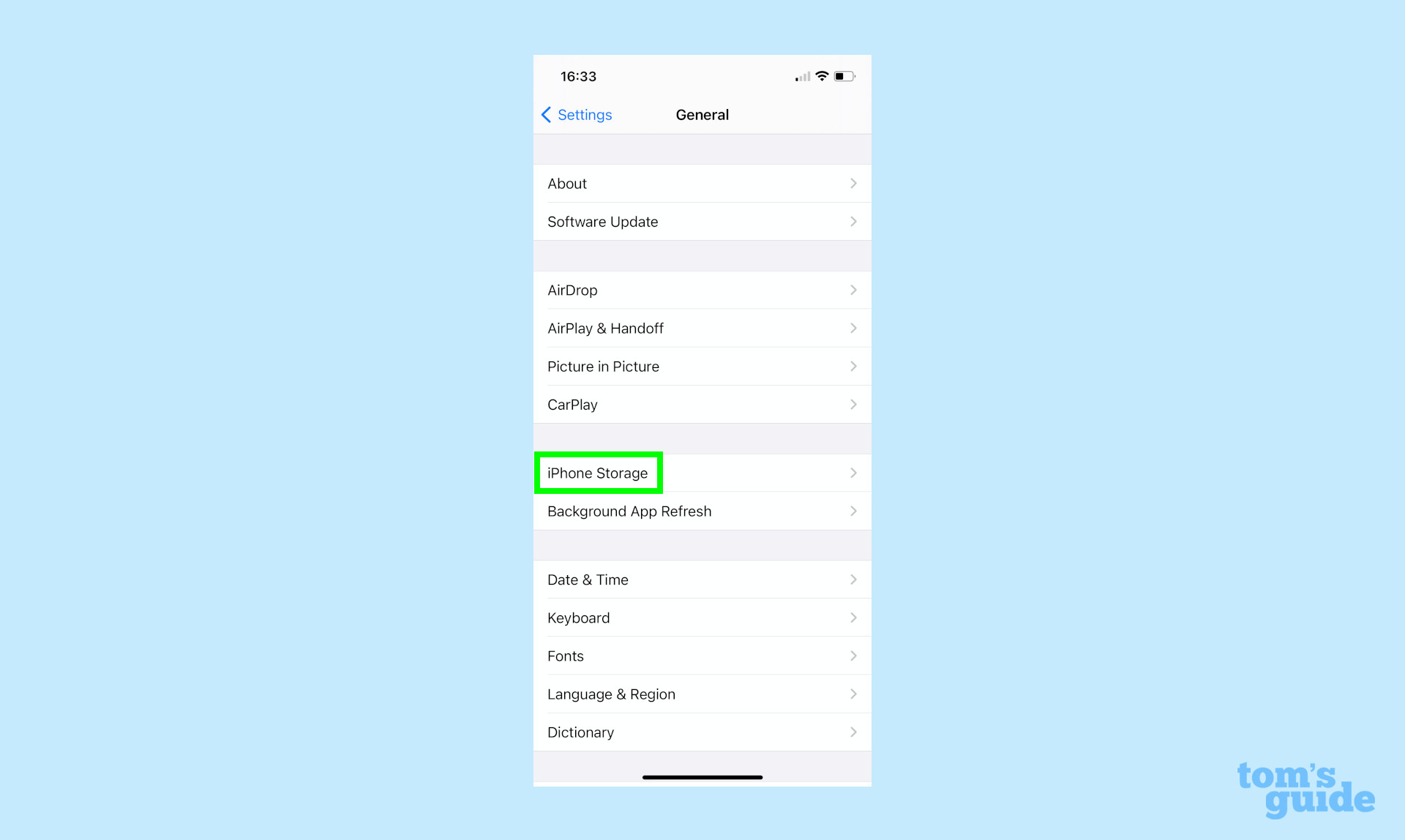
3. Now scroll down to the list of apps, and select one.
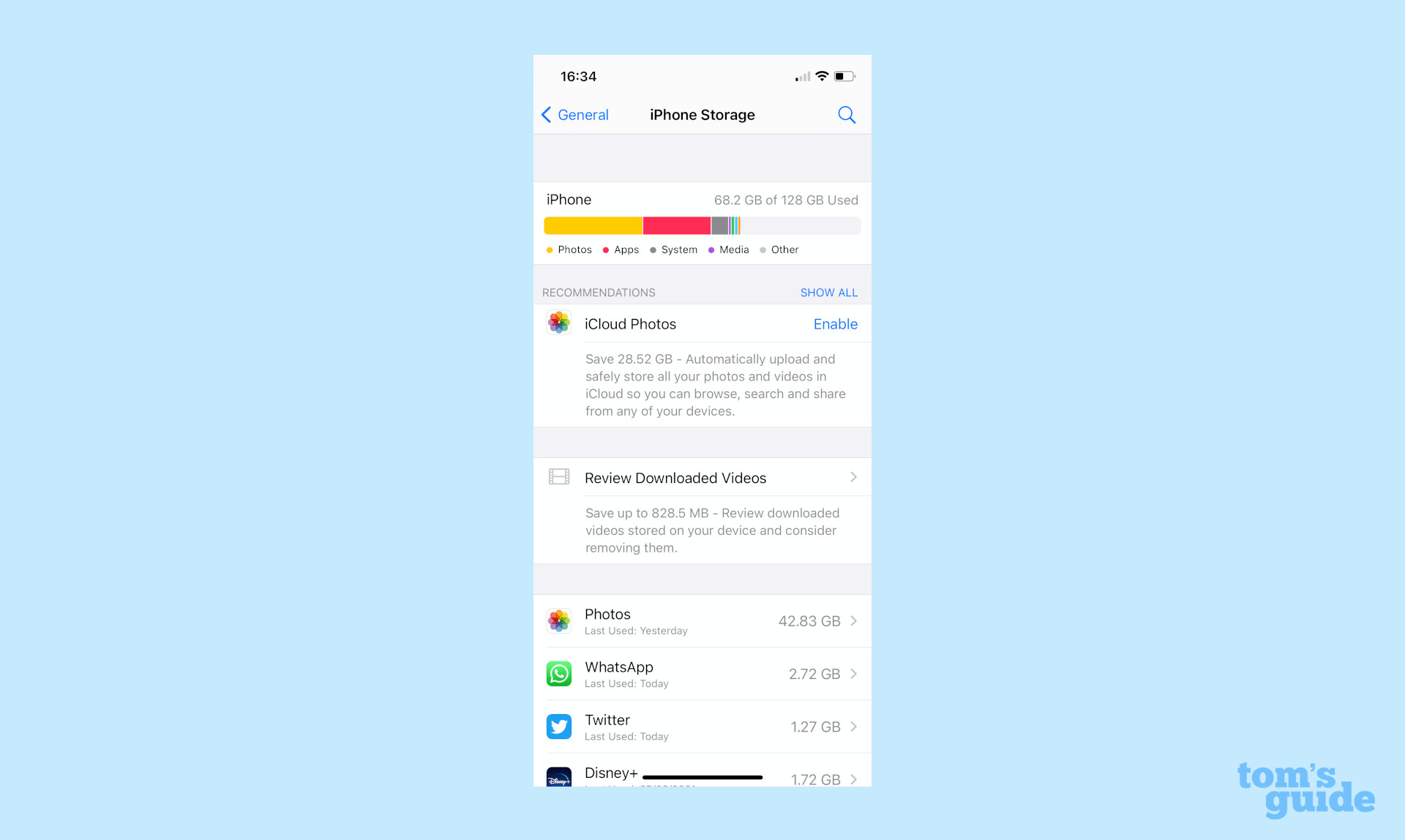
4. On that app's page, select the "Offload App" option.
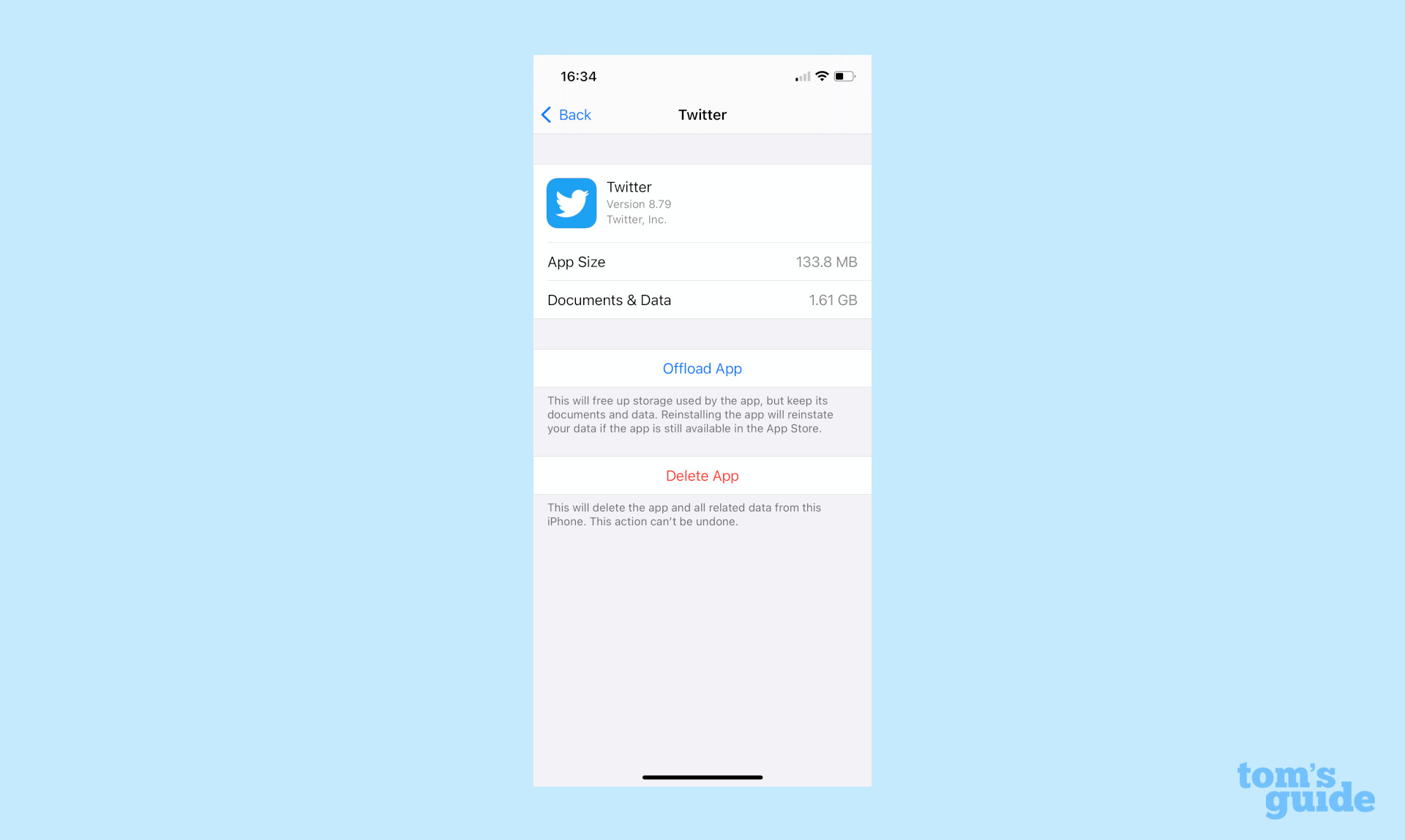
5. Tap again to confirm your choice, and you're done.
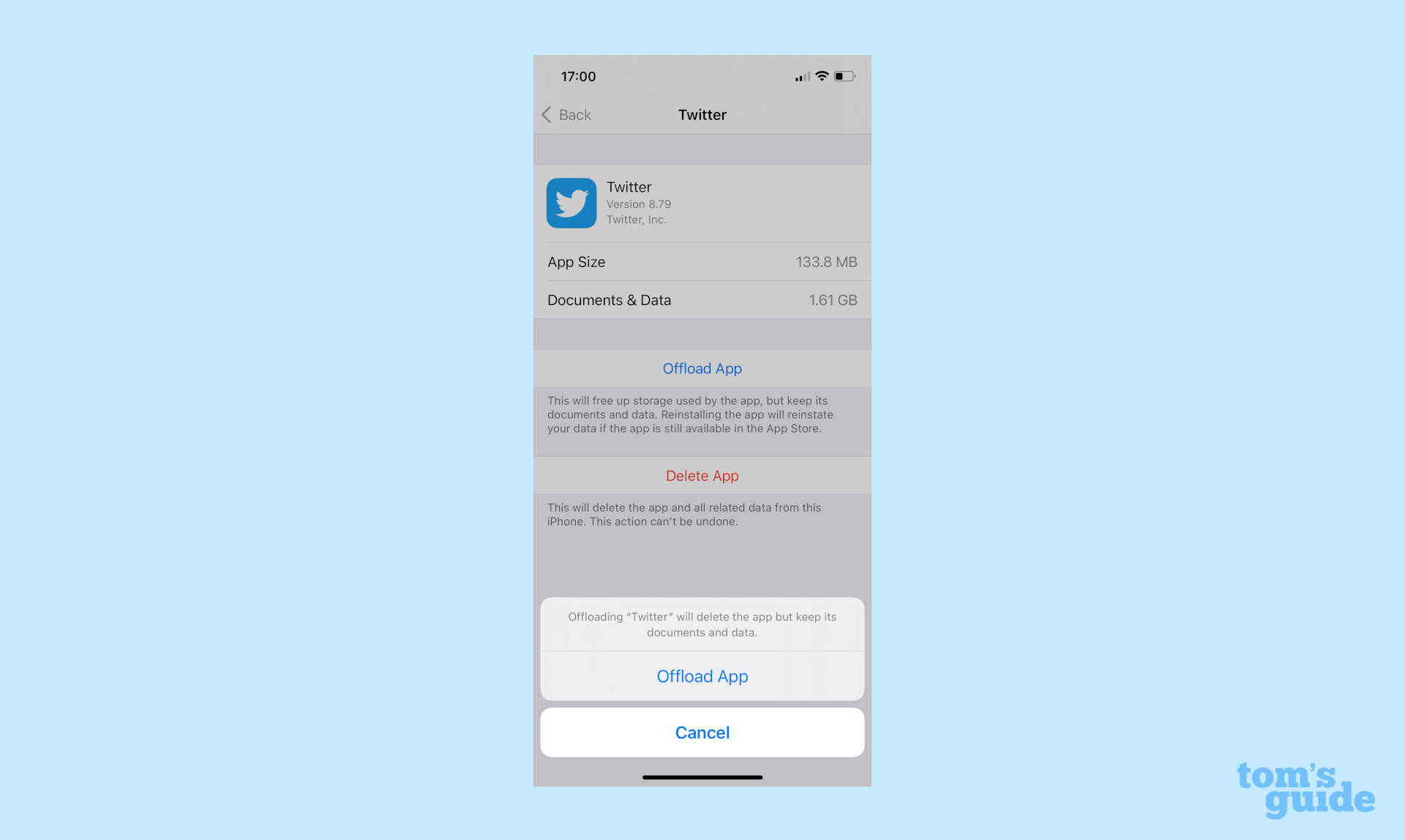
6. What this option does is delete the generic app data you downloaded from the App Store, but retains any data unique to you. If you want to get rid of all data, you can instead select the "Delete App" option at step 4.
To reinstall an app, navigate back to this screen and select the Reinstall option.
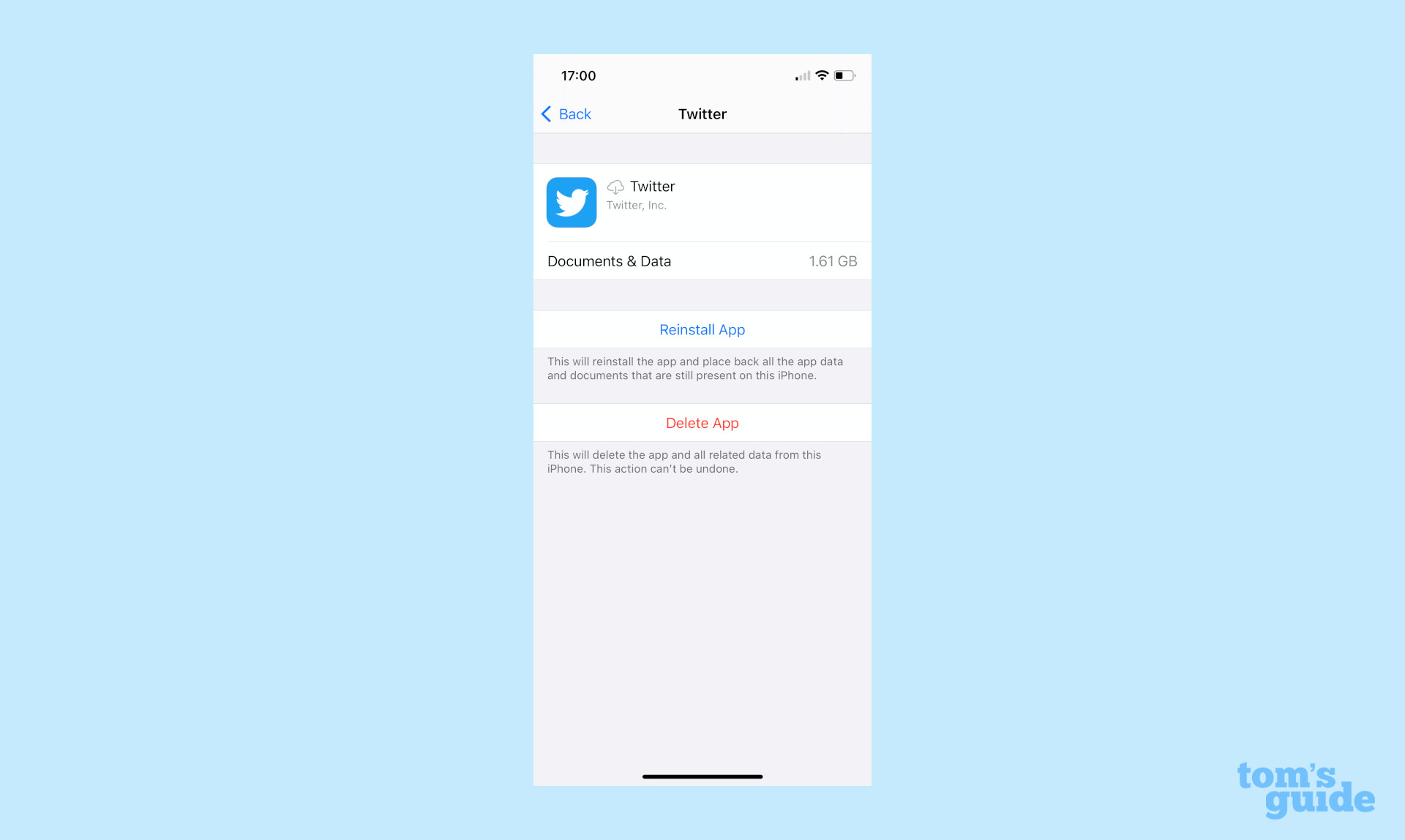
Alternatively, find the app's grayed-out icon in your App Library or on your home screen and tap it to commence reinstallation.
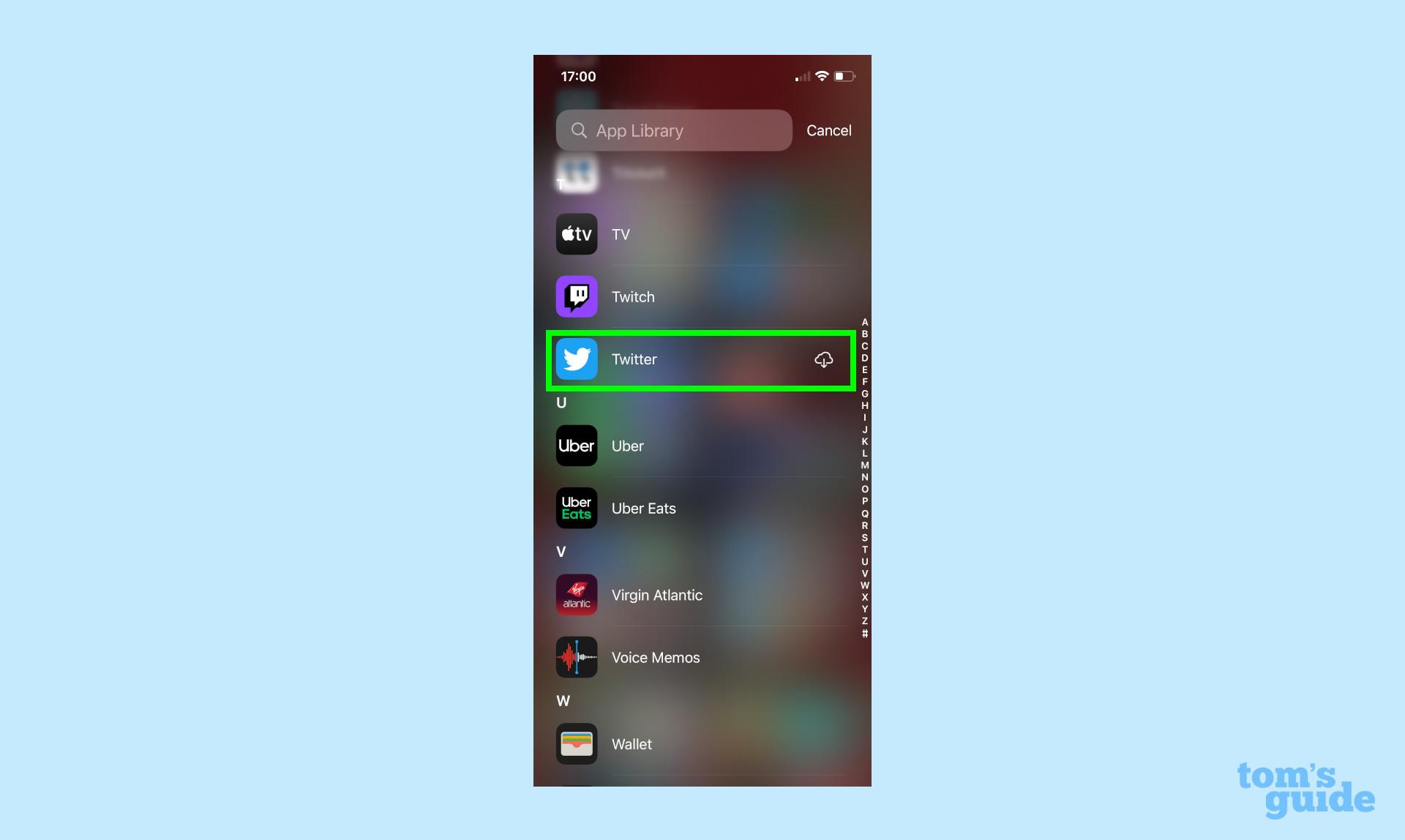
How to clear cache on iPhone: Clear Safari cache
There's a specific way to clear your cache in Safari, the default browser app for iPhones. Sadly there's not an equivalent for Chrome, the other app you're likely using to browse the web.
1. In the Settings menu, scroll down until you reach a list of all the default iPhone apps. Keep going until you find Safari, and tap it.
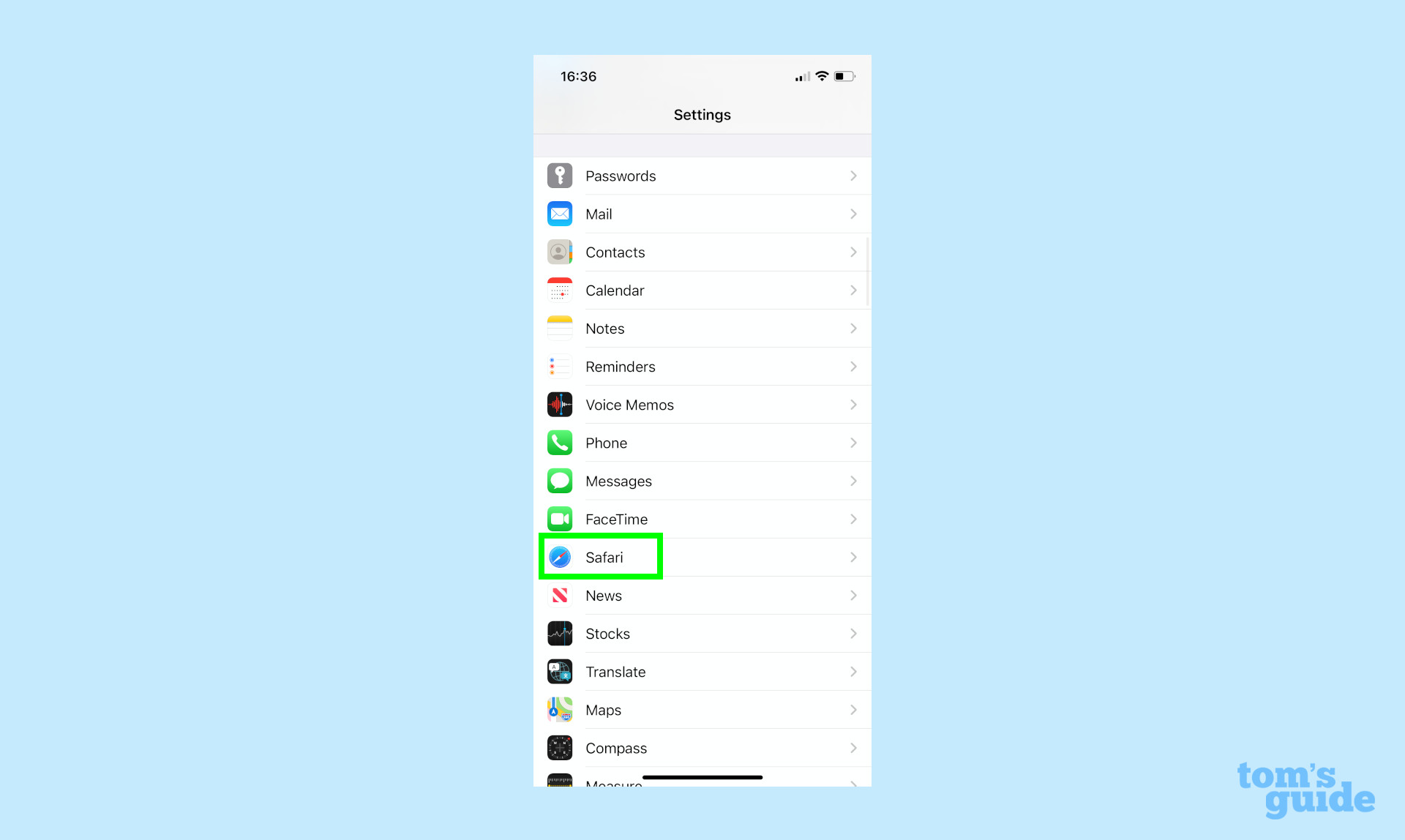
2. Scroll down the Safari menu until you find the option "Clear History and Website Data." This is what you're looking for, so tap it.
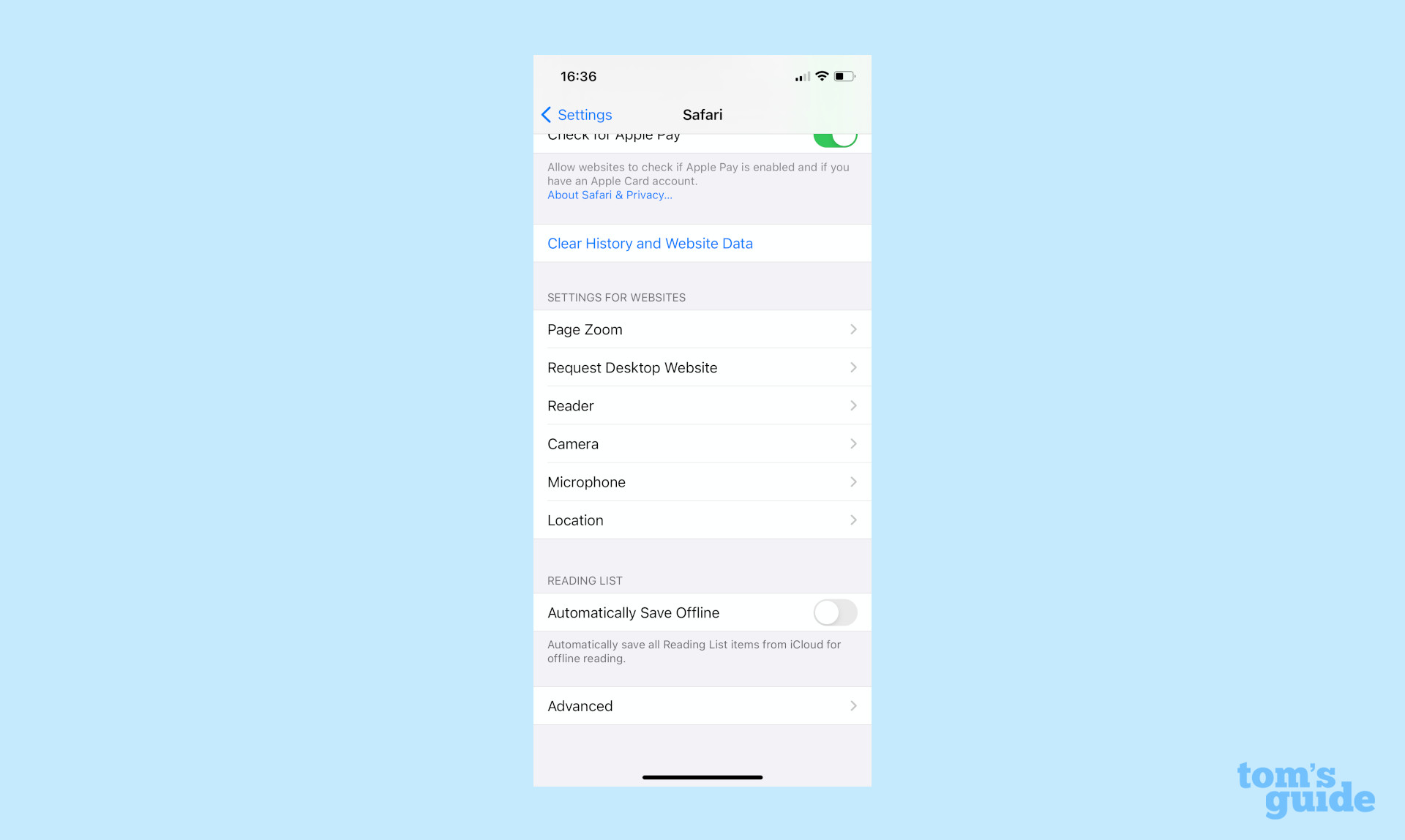
3. The last step is to confirm your choice by tapping "Clear History and Data." Once you've done that, Safari's cache has been wiped.
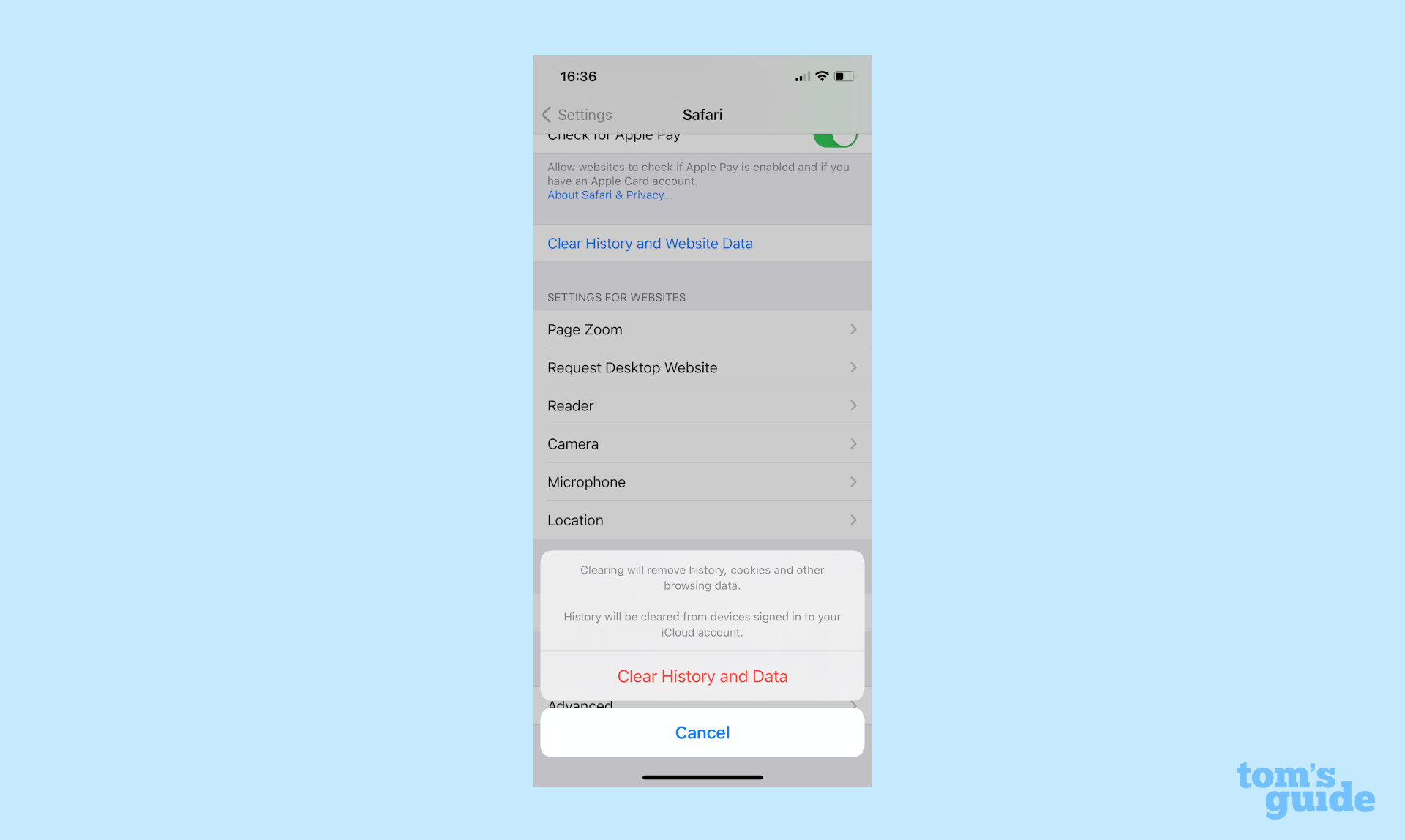
If you're after more iPhone guides and tips, why not learn how to use YouTube picture-in-picture mode, how to watch Netflix with Spatial Audio on iPhone or how to make your iPhone charge faster?
- More: How to share files between Android and iPhone

Richard is a Tom's Guide staff writer based in London, covering news, reviews and how-tos for phones, gaming, audio and whatever else people need advice on. He's also written for WIRED U.K., The Register and Creative Bloq. When not at work, he's likely thinking about how to brew the perfect cup of specialty coffee.
How To Clear Cache For Apps On Iphone
Source: https://www.tomsguide.com/how-to/how-to-clear-cache-on-iphone
Posted by: brooksanction.blogspot.com

0 Response to "How To Clear Cache For Apps On Iphone"
Post a Comment